Не многие пользователи задумываются над тем, что скрывается в «коробке», которую каждый из нас включает периодически, чтобы зайти в интернет, посмотреть фильм или поиграть в игры. Чаще всего с этим приходится разбираться, когда что-то в системном блоке сломалось либо пользователь собирается самостоятельно менять компоненты системы.
Понятие
Прежде чем разобраться в устройстве системного блока, нужно понимать, что же это такое. По сути, перед нами шасси или корпус ПК, который наполнен комплектующими, что позволяет всей системе работать полноценно.
Если брать среднестатистическую систему, то устройство системника практически не меняется. Может отличаться лишь количество содержимого. Соответственно, может быть разница и в процессе подключения.
Внешний вид
Итак, любой системный блок компьютера начинается именно с шасси. На корпусе есть много важных элементов, которые способствуют работе системы. Также стоит отметить, что сам корпус может иметь разную форму и размеры.
Если вы собираете компьютер с шасси форм-фактора ATX, то можете установить туда любые компоненты. А вот если вы выбираете меньший формат — mATX, то в такой корпус материнская плата ATX точно не поместится. Поэтому, если вы собираете компьютер самостоятельно, учитывайте то, что системный блок ПК должен соответствовать всем компонентам.
На шасси обычно размещена кнопка выключения/включения и перезагрузки. Также имеется большое количество индикаторов и разъемов. Лампочки активности компьютера обычно располагаются спереди, чтобы пользователь мог прослеживать состояние не только всего ПК, но и отдельных компонентов, например, жесткого диска.
А вот разъемы в стандартных шасси размещены на задней панели. Есть и такие модели системников, в которых все порты находятся на верхней части блока. На передней панели расположена пара важных разъемов. Но чаще всего основные: кабель питания, провод интернета, слот для монитора и прочие разъемы — размещены на интерфейсной панели сзади.

Цели и задачи
Что будет внутри системника, зависит от целей и задач компьютера. Обычно, если пользователь не разбирается в данном вопросе и предпочитает покупать готовые ПК, то он руководствуется только советами продавца. Тот может сказать, что есть модели для игр, офисных программ или мультимедиа.
Но если разбираться в комплектующих, можно заметить, что некоторые продавцы пытаются продать устройство дороже, а соответственно – с большим функционалом. К примеру, вы пришли за компьютером, который бы открывал стандартные программы и позволял заходить в интернет.
Стоимость его может быть до 10 тысяч рублей. Если повезет, можно даже в подарок получить монитор или периферийное устройство. Но продавец понимает, что в этой теме вы некомпетентны, и продает вам ПК за 15 тысяч рублей, который умеет запускать игры, пусть и самые простые. В итоге вы переплачиваете за функции, которые вам не нужны.
Чтобы этого не случалось, лучше либо самому разбираться, либо советоваться со знакомыми.
Внутри блока
Системный блок имеет обязательные компоненты, без которых он не запустится, и дополнительные, способные влиять на производительность. Так, компьютер базируется на материнской плате, которую часто называют «кровеносной системой». К ней присоединяются остальные комплектующие.

На материнку устанавливается процессор. Без него работа системы также невозможна. Далее подключается хотя бы один модуль оперативной памяти. Для хранения личных данных необходим жесткий диск, а чтобы это все подпитывалось электричеством, в корпус помещают блок питания.
Всего этого хватит для офисного компьютера, от которого не требуется многозадачности и запуска ресурсоемких программ. Если же систему нужно улучшить и собрать (к примеру, игровой системный блок), тогда устанавливают одну или парочку видеокарт, которые отвечают за графическую составляющую. Могут улучшить встроенную звуковую систему дополнительной звуковой картой.
Подключение
Как подключить системный блок? Не менее важный вопрос, особенно в том случае, если вы самостоятельно собираете систему. Базой конструкции является материнская плата. Именно к ней подключаются все элементы ПК.
Как уже упоминалось выше, на ней устанавливают процессор, ОЗУ, видеокарту и другие компоненты. Материнки разрабатывают так, чтобы все интерфейсы, которые необходимы для подключения внешних устройств, размещались в одном месте. Соответственно, шасси имеют специальные отверстия для интерфейсной панели на задней крышке.
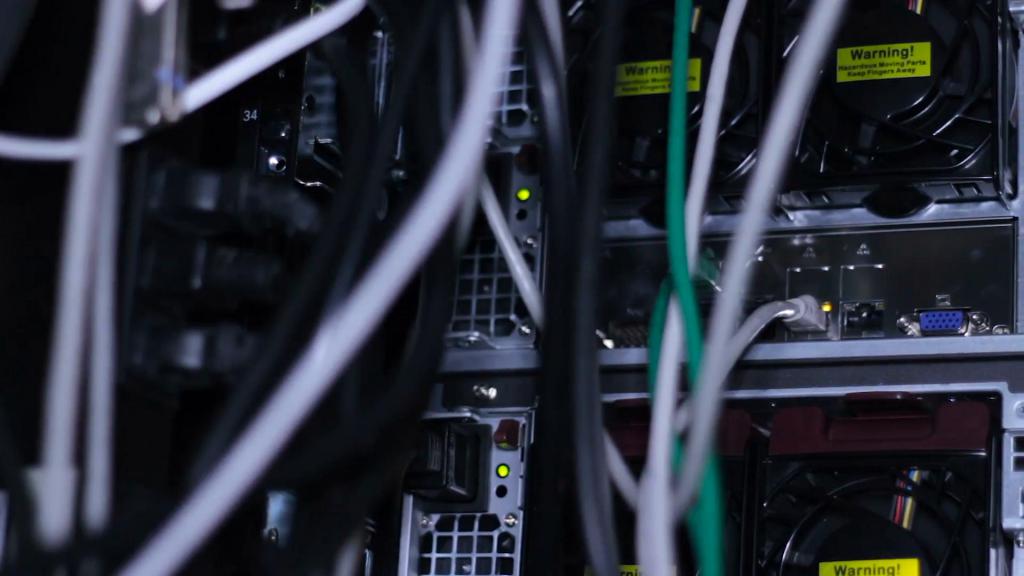
Конечно, в зависимости от материнской платы и задач системы на заднюю панель могут выводиться разные порты. Но в стандартной сборке вы заметите всегда одни и те же разъемы:
- питание 220 В;
- кнопка включения и выключения ПК;
- разъемы PS/2 для мыши и клавиатуры;
- несколько слотов для подключения мониторов;
- несколько пар USB-портов;
- место для подключения сетевого кабеля;
- разъемы для микрофона, наушников и колонок и т. д.
Интерфейсы
Итак, для мыши и клавиатуры до сих пор можно встретить интерфейс PS/2. Причем если на интерфейсной панели этот разъем встречается часто, то в магазинах уже почти не осталось устройств ввода с PS/2. Практически все мыши и клавиатуры реализуются через USB. Тем не менее, если у вас заняты порты USB и вы не хотите устанавливать туда периферийные устройства, можно приобрести адаптер, чтобы воспользоваться давно забытым PS/2.

Портов USB последнее время разработчики не жалеют. Если раньше на панелях можно было заметить лишь 2-3 пары, то сейчас можно насчитать более 10 штук. Такое количество вполне оправдано, поскольку большое количество устройств перешло как раз на этот интерфейс.
Чтобы подключить монитор, по-прежнему используют VGA или D-Sub, хотя новые модели обзаводятся более современными интерфейсами типа DVI или HDMI. Но поскольку полный переход на такие экраны еще не осуществился, на панели есть несколько разъемов для этого устройства.
Для подключения сетевого кабеля разъем не меняется уже очень длительное время, поэтому никаких проблем с подключением или несоответствием не может быть. С разъемам для микрофона и наушников ситуация схожая. Лишь изредка можно наблюдать комбинированный аудиовыход, который предназначен для гарнитуры с одним проводом. В этом случае для подключения микрофона и наушников не нужно два порта.

Подключение внутри блока
Отдельно стоит разобраться и с тем, как подключить компоненты системного блока. Этот вопрос крайне важен. В него нужно вникнуть самостоятельно, не забывая при этом заглядывать в инструкцию и использовать видеоуроки. В них наглядно показано, как устанавливать все компоненты, а также к чему может привести неправильное их подключение.
Если вы точно знаете, что все комплектующие подходят друг к другу, значит, интуитивно поймете, куда и что нужно устанавливать на материнской плате. Процессор обычно располагается в ее центральной части, хотя иногда его расположение может быть смещено к одному из углов.
В любом случае, порт для процессора представлен прямоугольным разъемом, идеально подходящим по форме самого чипа. При подключении нужно внимательно присмотреться к правильному положению процессора и надежно закрепить его на плате.

Оперативная память также имеет свой привычный слот, который вряд ли можно с чем-то спутать. Главное при подключении — не использовать силу, чтобы ничего не сломать. Все компоненты довольно свободно устанавливаются в свои слоты, без дополнительных нажатий и придавливания.
Место для видеокарты также просто заметить. Слот очень похож на тот, который нужен для установки ОЗУ, но обычно несколько больше. Жесткий диск и блок питания подключаются с помощью кабелей. А вот куда их устанавливать, придется самостоятельно разбираться, поскольку это зависит от самой модели материнки. Но в инструкции к ней есть вся необходимая информация.
Игровой ПК
Чтобы окончательно разобраться в этой теме, нужно рассмотреть устройство системника на примере. Для этого придется изучить пару обзоров системных блоков. Очень редко можно найти компьютер, имеющий определенную модель. Чаще всего они продаются в кастомной сборке либо и вовсе собираются на дому.
Но модели компьютеров — это не миф. Они реально существуют и продаются, хотя и в небольшом количестве. Так, одним из топовых системников на данный момент считается Asus ROG GT51CA.

Обзор Asus ROG
В случае как и с ноутбуками, компьютеры также имеют несколько модификаций. В них могут поместить менее производительную видеокарту, для уменьшения стоимости. Может изменяться количество ОЗУ и объем внешнего накопителя.
Описываемая модель также имеет несколько вариаций сборки. Перед нами самая дорогая и производительная система. Сразу стоит отметить, что системник поставляется в крупной коробке и кажется, что помимо него внутри есть что-то еще. Так оно и есть. Компания представляет фирменную мышь и клавиатуру. Оба устройства геймерскими не назовешь, но от этого их качество хуже не становится.
Еще одной крутой фишкой стало наличие особого браслета из силикона. На первый взгляд он кажется обычным украшением, но если его поднести к системнику, то откроется доступ к особому разделу на диске, куда можно помещать важные личные данные.

Несмотря на то что перед нами стандартный форм-фактор системника, все же он выглядит очень массивным. Об этом же говорит и его дизайн. Разработчики постарались сделать максимально геймерский системный блок. Установить его придется под стол, иначе на рабочем месте он будет занимать слишком много пространства.
Внутри работают две топовые на данный момент видеокарты Nvidia GeForce GTX Titan X. За память отвечает один жесткий диск на 2 Тб и пара SSD по 512 Мб. Процессор в системе Intel Core i7 6700K, с рабочей частотой 4,2 ГГц. Оперативной памяти внутри 64 Гб. Работает система на БП мощностью 700 Вт.
Как показывают тесты, это одна из самых производительных уже готовых систем. Конечно, можно самостоятельно собрать еще более мощную машину. Но этой вполне хватит для любой современной игрушки и ресурсоемких программ.


 Апрель 28th, 2023
Апрель 28th, 2023  raven000
raven000  Опубликовано в рубрике
Опубликовано в рубрике